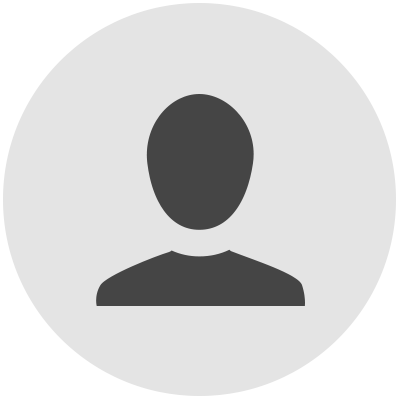
-
WEBSITE
Remove Display settings from Desktop Context Menu in Windows 10
Add or Remove 'Display settings' Desktop Context Menu in Registry Editor. 1 In the search box (Win+S) on your taskbar or Start menu, type regedit, and press [key]Enter [/kry] to open Registry Editor. 2 If prompted by UAC, click/tap on Yes. 8 Do step 9 (add) or step 10 (remove) below for what you would like to do.
Do more...
Share, comment, bookmark or report
-
WEBSITE
Multiple Displays - Change Settings and Layout in Windows 10
1.) If you want to show different content on each display, select Extend these displays and click Apply: 2.) The Display Settings is now showing a thumbnail for each connected display. 3.) When you are not sure which of your physical displays is shown as Display #1, which as #2, click Identify.
Do more...
Share, comment, bookmark or report
-
WEBSITE
Change Screen Resolution of Display in Windows 10 | Tutorials - Ten Forums
1 Open Settings, and click/tap on the System icon. 2 Click/tap on Display on the left side, and click/tap on the Advanced display settings link on the right side towards the bottom. (see screenshot below) 3 Select a display you want to change the mode and resolution of in the Choose display drop menu, and click/tap on the Display adapter ...
Do more...
Share, comment, bookmark or report
-
WEBSITE
How can I change the display settings back to original settings?
Open settings by pressing windows key + I. 2. Select System. 3. On the left pane select Display. 4. Under Scale and layout, click the drop down menu and select the Recommended scale. 5. Under Display Resolution, click the drop down menu and select the Recommended resolution.
Do more...
Share, comment, bookmark or report
-
WEBSITE
Open Settings in Windows 10 | Tutorials - Ten Forums
EXAMPLE: Settings in Windows 10. OPTION ONE. Open Settings with Keyboard Shortcut. 1 Press the Win + i keys. OPTION TWO. Open Settings from Win+X Quick Link Menu. 1 Open the Win+X Quick Link menu, and click/tap on Settings. (see screenshot below) OPTION THREE. Open Settings from Start Menu.
Do more...
Share, comment, bookmark or report
-
WEBSITE
Enable or Disable Control Panel and Settings in Windows 10
A) Click/tap on the Download button below to download the file below, and go to step 4 below. Disable_Control_Panel_and_Settings.reg. 4 Save the .reg file to your desktop. 5 Double click/tap on the downloaded .reg file to merge it. 6 When prompted, click/tap on Run, Yes (UAC), Yes, and OK to approve the merge.
Do more...
Share, comment, bookmark or report
-
WEBSITE
Windows 10 display settings not responding - Microsoft Community
Since that settings window will open in Safe Mode, but not in normal mode, that indicates a problem with your Video Card device driver, because that driver does not load in Safe Mode . . . Open Device Manager (accessible by right clicking your Start Button) Expand the Display Adapters Section Right click your video card and choose Properties
Do more...
Share, comment, bookmark or report
-
WEBSITE
Windows 11 Display Settings Freezing - Microsoft Community
3. Reset or Repair Settings app. >> Search Settings in the search bar. >> click App Settings. >> click on Reset or Repair. >> Restart the PC and check. 4. Re-register the Settings app via Powershell. >> Open Windows Powershell (Admin) >> copy and paste the commands below one at a time then press Enter.
Do more...
Share, comment, bookmark or report
-
WEBSITE
Drop down menus of screen settings flicker and not able to change ...
Turn off Adaptive Brightness. 1. Under the Control Panel click on POWER OPTIONS. 2. From the"Choose or customize a power plan" screen click on"CHANGE PLAN SETTINGS" next to the plan you're using. 3. On the"Change settings for the plan: YOUR PLAN" screen click on"CHANGE ADVANCED POWER SETTINGS". 4.
Do more...
Share, comment, bookmark or report
-
WEBSITE
settings menu jumps offscreen and is not visible in windows 10
Click Windows icon + X on your keyboard. Select Control Panel on the menu that will appear. Change the view type to small icons. Click on Program and Features. Select View installed updates on the left panel. Let us know how it goes. RJ. rjswan8. Replied on May 7, 2017.
Do more...
Share, comment, bookmark or report


Comments